Microsoft added many new advanced features in MS Outlook 2013. You can install this new version of MS Outlook on your Windows 7 and Windows 8 systems. If you are a XP and Vista user then you have to upgrade your OS to install this latest version. Let’s have a look of its new interface.
Outlook 2013 Interface: Here is the first look of Outlook 2013 Interface:
File tab/Backstage: After clicking the File tab, you can open the backstage view where all your Account Information will display. You can easily print & manage your accounts & also set preferences with the help of this option.
Quick Access Toolbar: Just like older versions, Send/Receive All Folders and Undo command are available in this option.
Message List: You can see list of all messages in this section. You can set it according to your requirements.
Instant Search Box: You can easily search a particular item in this section.
Help Icon: All information about Outlook 2013 is available in this section.
To-Do Bar: It displays the combination of Tasks, People and Calendar.
You can check all other interface changes in the above picture.
New Advanced Features of Outlook 2013:
Exchange ActiveSync (EAS):
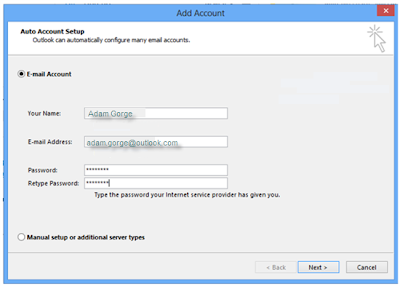
With this feature, you can connect Outlook 2013 to services such as Hotmail, Outlook.com to access your emails, calendar, contacts and tasks. You can add a new Hotmail or Outlook.com account by simply clicking on ‘add a new account’ option. After that in ‘Add Account dialog’ option, specify your name, Hotmail or Outlook.com email address and password.
SharePoint Integration:
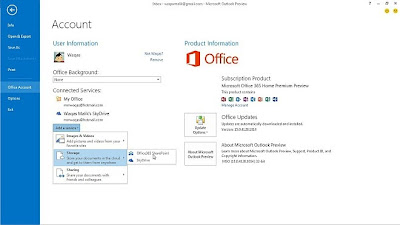
Outlook 2013 has better SharePoint integration to connect your SharePoint content with Outlook. You can view all your SharePoint document files such as calendar, library, and contact lists etc within the Outlook.
People Card:
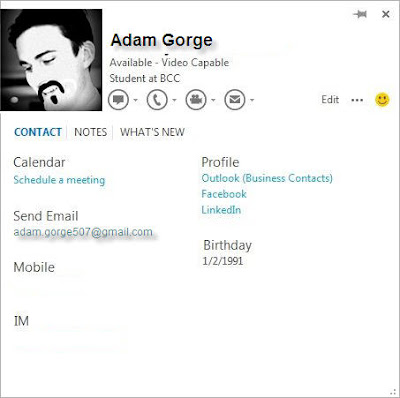
This feature is one of my favorite feature in MS Outlook 2013. In this section, you can find all information about your contacts. This feature collects all details about your contacts like their phone number, email address, company information, and social media updates. From their card, you can easily send instant messages, schedule meetings & also perform many other tasks.
Weather Bar:
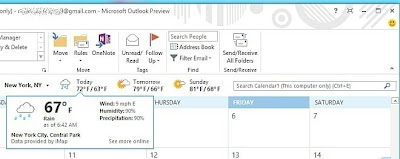
Weather Bar provides the information about your local weather condition so you can plan for any meeting and appointments accordingly. In this section, by default it provides a three day forecast by default. You can also check the weather report of multiple cities at one place by adding multiple locations. You can add as many cities as you want to by clicking ‘Add new locations’.
Social Connector:
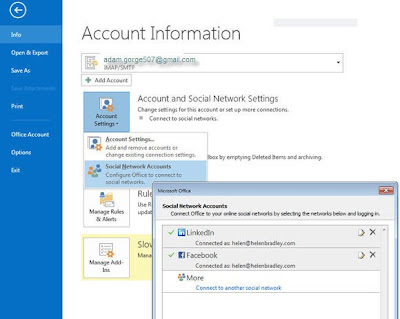
You can easily connect your social media accounts with Outlook 2013. So you can check all your contacts social media activities in your Outlook mail application.
To link a social media account first select File > Info > Account Settings >Social Network Accounts as clearly shown in the above image. After that connect your social media account such as LinkedIn, Facebook or any other desired service by typing your account details, and giving Outlook permission to access your account.
New Improved IMAP:
Microsoft improved IMAP support in MS Outlook 2013. It started to support many new features such as:
Two features that are still not supported in Outlook 2013 for IMAP are:
• Does not support Download Headers Only mode
• Categories is not supported
Discontinued Features in Outlook 2013:
Meeting Workspace Feature:
The Meeting workspace feature is discontinued in Outlook 2013. In this feature, workspace stores the information, such as attendees, date, time, and location. So if you need any information for meetings, you can add it to the Quick Access Toolbar but in this version, it is not possible.
Outlook Mobile Service (OMS):
In this feature, you can communicate mobile devices with Outlook. This feature is also discontinued in Outlook 2013.
Calendar publishing:
In Outlook 2013, you can publish calendars to Office.com.
Journal and Notes:
The Journal section is not available in Outlook 2013. Notes Section is still available, but all options are gone for both the sections.
Suggested contacts:
Suggested Contacts feature is not available in your Contacts list.
Import/Export from applications:
Import & Export options are discontinued in Outlook 2013.
Conclusion:
Overall, we are impressed by new polished version of MS Outlook. Features like People Card, Social Connectors are awesome but in my opinion some of the discontinued features are need to be added in this version.
Outlook 2013 Interface: Here is the first look of Outlook 2013 Interface:
File tab/Backstage: After clicking the File tab, you can open the backstage view where all your Account Information will display. You can easily print & manage your accounts & also set preferences with the help of this option.
Quick Access Toolbar: Just like older versions, Send/Receive All Folders and Undo command are available in this option.
Message List: You can see list of all messages in this section. You can set it according to your requirements.
Instant Search Box: You can easily search a particular item in this section.
Help Icon: All information about Outlook 2013 is available in this section.
To-Do Bar: It displays the combination of Tasks, People and Calendar.
You can check all other interface changes in the above picture.
New Advanced Features of Outlook 2013:
Exchange ActiveSync (EAS):
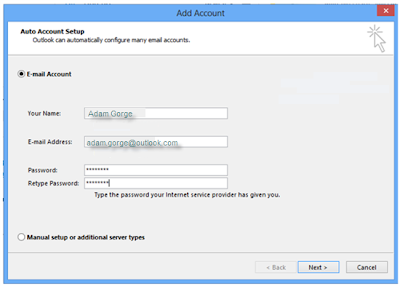
With this feature, you can connect Outlook 2013 to services such as Hotmail, Outlook.com to access your emails, calendar, contacts and tasks. You can add a new Hotmail or Outlook.com account by simply clicking on ‘add a new account’ option. After that in ‘Add Account dialog’ option, specify your name, Hotmail or Outlook.com email address and password.
SharePoint Integration:
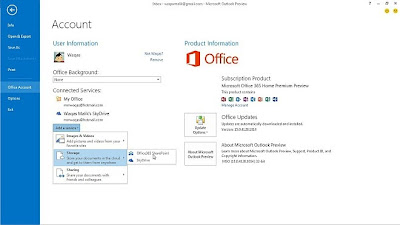
Outlook 2013 has better SharePoint integration to connect your SharePoint content with Outlook. You can view all your SharePoint document files such as calendar, library, and contact lists etc within the Outlook.
People Card:
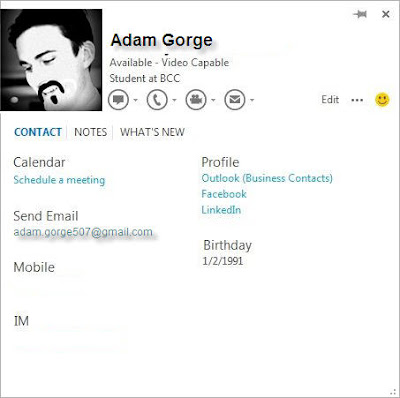
This feature is one of my favorite feature in MS Outlook 2013. In this section, you can find all information about your contacts. This feature collects all details about your contacts like their phone number, email address, company information, and social media updates. From their card, you can easily send instant messages, schedule meetings & also perform many other tasks.
Weather Bar:
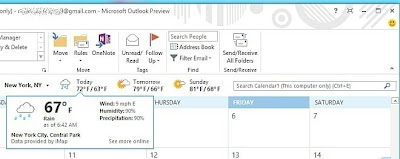
Weather Bar provides the information about your local weather condition so you can plan for any meeting and appointments accordingly. In this section, by default it provides a three day forecast by default. You can also check the weather report of multiple cities at one place by adding multiple locations. You can add as many cities as you want to by clicking ‘Add new locations’.
Social Connector:
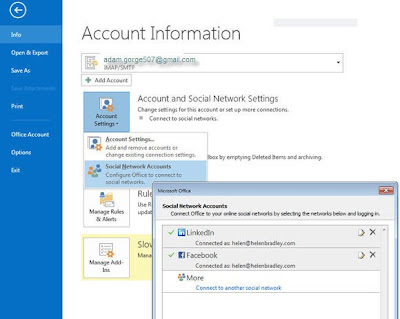
You can easily connect your social media accounts with Outlook 2013. So you can check all your contacts social media activities in your Outlook mail application.
To link a social media account first select File > Info > Account Settings >Social Network Accounts as clearly shown in the above image. After that connect your social media account such as LinkedIn, Facebook or any other desired service by typing your account details, and giving Outlook permission to access your account.
New Improved IMAP:
Microsoft improved IMAP support in MS Outlook 2013. It started to support many new features such as:
- In earlier version when Syncing is in process, you cannot use MS Outlook but in new version you can use both function side by side.
- Supports New mail notifications
- Choose as many mail as you want to sync
Two features that are still not supported in Outlook 2013 for IMAP are:
• Does not support Download Headers Only mode
• Categories is not supported
Discontinued Features in Outlook 2013:
Meeting Workspace Feature:
The Meeting workspace feature is discontinued in Outlook 2013. In this feature, workspace stores the information, such as attendees, date, time, and location. So if you need any information for meetings, you can add it to the Quick Access Toolbar but in this version, it is not possible.
Outlook Mobile Service (OMS):
In this feature, you can communicate mobile devices with Outlook. This feature is also discontinued in Outlook 2013.
Calendar publishing:
In Outlook 2013, you can publish calendars to Office.com.
Journal and Notes:
The Journal section is not available in Outlook 2013. Notes Section is still available, but all options are gone for both the sections.
Suggested contacts:
Suggested Contacts feature is not available in your Contacts list.
Import/Export from applications:
Import & Export options are discontinued in Outlook 2013.
Conclusion:
Overall, we are impressed by new polished version of MS Outlook. Features like People Card, Social Connectors are awesome but in my opinion some of the discontinued features are need to be added in this version.








