If you are using Outlook 2013 as an email account & storing your "critical" data in it then it is essential that you should keep your own PST file backup to ensure that your data is not lost in any case of unfortunate events such as hardware failure, software malfunction, virus attack etc. With the help of the updated backup, you can restore your lost data in most of the data corruption cases.
Backup Outlook 2013 Emails
Manually Backup Outlook Emails:
Drag Emails from Outlook to a Folder:
This option work for you if you want to backup multiple Outlook emails not a full PST file. First select the mails that you want to save and drag them to a folder in Windows Explorer. These emails will save as .msg file format with the subject as the filename. Remember you can’t open this format with any another email client because .msg format is only supported by Outlook.
Export data to a new PST File:
First open Outlook program and then click on File on the top of the screen
Now click on Open & Export & then click on ‘Import and Export’
Now click on Export to a File and continue to click next
Now select Outlook data file option & then click next
You will find the option of Outlook folders that you want to backup from your Outlook account. From here choose your desired folder for backup and then also click on the Include Subfolders button. This option will backup all your emails and files on Outlook
Now select the location from where you want to save your .pst file. Here you will find three options:
1. Replace duplicates with the items exported
2. Allow duplicate items to be created
3. Do not export duplicate items
Here I don’t want to export duplicate items so I will select third option & click on Finish
You have successfully created your PST file backup.
Automatic Backup Outlook Emails:
Microsoft provides a tool to automatically backup your PST file named as “Microsoft Outlook Personal Folders Backup too”. It is an Outlook add-in that automates the backup & available in Outlook 2000, Outlook 2002, Outlook 2003, and Outlook 2007. With the help of this addin, you can only backup PST files and can choose any .pst file to back up. You can also schedule as many times as you want to back them. Only a single person can use this tool, it is not for an enterprise back-up solution. When you perform backup with the addin, by default it saves back up files to a disk. This is not work for Outlook 2013.
You can download this add-in from here:
http://www.microsoft.com/en-us/download/details.aspx?id=9003
Here is small screenshot of the tool:
Backup Outlook 2013 Contacts
If you also want to export all your contacts in to another application than you can also do this by following steps:
1. Click File > Open & Export
2. Click on Import/Export
3. Choose ‘Export to File’ and then click next
4. Choose the ‘Comma separated value’ option & click next
5. From here choose ‘Contacts’ and click next
6. Browse the folder where you will export the CSV file
7. Now enter the name of the file & click ok
6. Again click next
Click finish
Check your all exported contacts
Backup Outlook 2013 Calendar
You can back up your calendar same as Outlook contacts only you need to select calendar from this screen. All other steps will be same as Outlook contacts.
Restore Outlook 2013:
Please follow below steps to restore your mails, contacts, and calendar and from a backup copy of PST file:
First select File & then Import and Export
Now Select Import from another program or file.
Click Next.
Highlight Personal Folder File (PST) & then click next
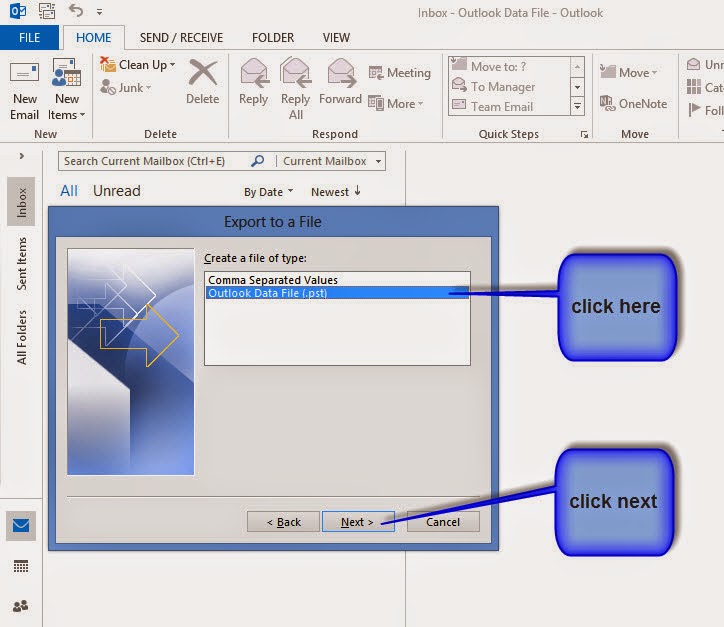
Now browse to your backup copy of the PST file you want to recover from your backup location.
Click on checkbox Replace duplicates with items imported
Click Next.
Click on finish.
Hope the article will help you to successfully backup & restore your Outlook 2013 items!!
Backup Outlook 2013 Emails
Manually Backup Outlook Emails:
Drag Emails from Outlook to a Folder:
This option work for you if you want to backup multiple Outlook emails not a full PST file. First select the mails that you want to save and drag them to a folder in Windows Explorer. These emails will save as .msg file format with the subject as the filename. Remember you can’t open this format with any another email client because .msg format is only supported by Outlook.
Export data to a new PST File:
First open Outlook program and then click on File on the top of the screen
Now click on Open & Export & then click on ‘Import and Export’
Now click on Export to a File and continue to click next
Now select Outlook data file option & then click next
You will find the option of Outlook folders that you want to backup from your Outlook account. From here choose your desired folder for backup and then also click on the Include Subfolders button. This option will backup all your emails and files on Outlook
Now select the location from where you want to save your .pst file. Here you will find three options:
1. Replace duplicates with the items exported
2. Allow duplicate items to be created
3. Do not export duplicate items
Here I don’t want to export duplicate items so I will select third option & click on Finish
You have successfully created your PST file backup.
Automatic Backup Outlook Emails:
Microsoft provides a tool to automatically backup your PST file named as “Microsoft Outlook Personal Folders Backup too”. It is an Outlook add-in that automates the backup & available in Outlook 2000, Outlook 2002, Outlook 2003, and Outlook 2007. With the help of this addin, you can only backup PST files and can choose any .pst file to back up. You can also schedule as many times as you want to back them. Only a single person can use this tool, it is not for an enterprise back-up solution. When you perform backup with the addin, by default it saves back up files to a disk. This is not work for Outlook 2013.
You can download this add-in from here:
http://www.microsoft.com/en-us/download/details.aspx?id=9003
Here is small screenshot of the tool:
Backup Outlook 2013 Contacts
If you also want to export all your contacts in to another application than you can also do this by following steps:
1. Click File > Open & Export
2. Click on Import/Export
3. Choose ‘Export to File’ and then click next
4. Choose the ‘Comma separated value’ option & click next
5. From here choose ‘Contacts’ and click next
6. Browse the folder where you will export the CSV file
7. Now enter the name of the file & click ok
6. Again click next
Click finish
Check your all exported contacts
Backup Outlook 2013 Calendar
You can back up your calendar same as Outlook contacts only you need to select calendar from this screen. All other steps will be same as Outlook contacts.
Restore Outlook 2013:
Please follow below steps to restore your mails, contacts, and calendar and from a backup copy of PST file:
First select File & then Import and Export
Now Select Import from another program or file.
Click Next.
Highlight Personal Folder File (PST) & then click next
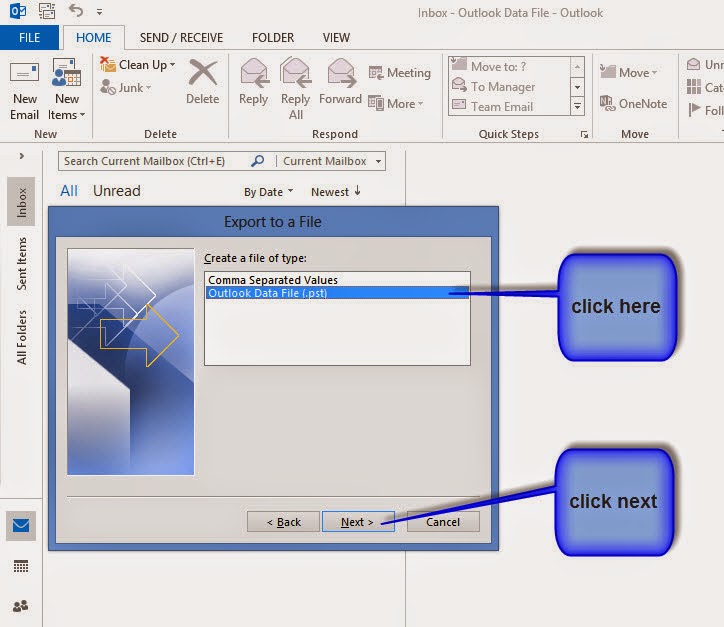
Now browse to your backup copy of the PST file you want to recover from your backup location.
Click on checkbox Replace duplicates with items imported
Click Next.
Click on finish.
Hope the article will help you to successfully backup & restore your Outlook 2013 items!!






























