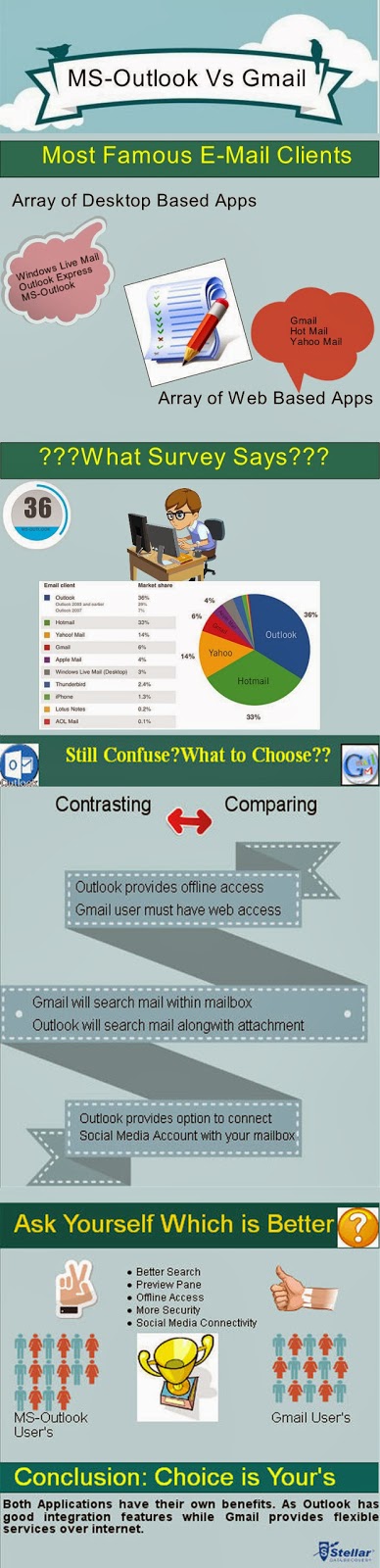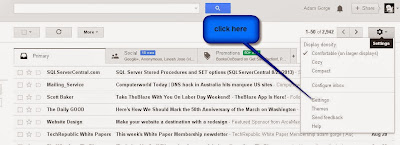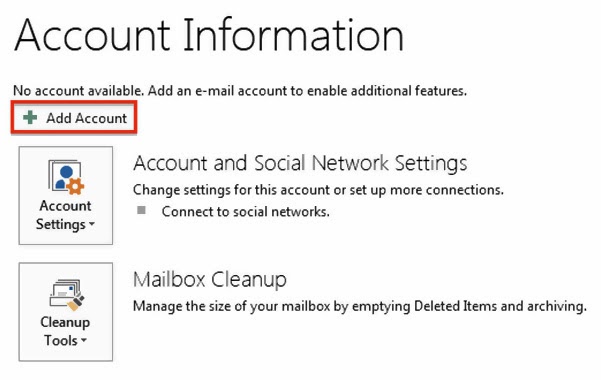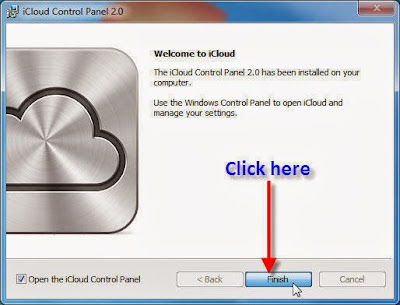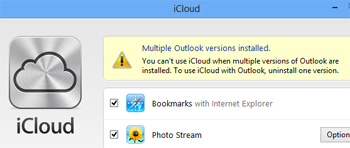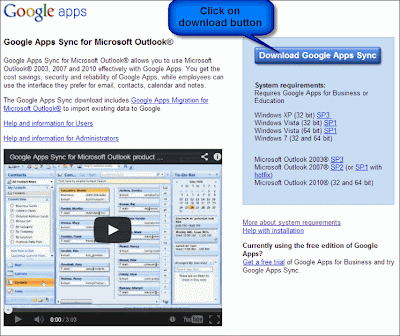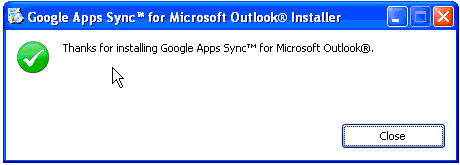Outlook apps help users to speed up the way you access information on the web. There are many apps available on MS Office Store that divided in to three categories that is featured, free, most downloaded apps.
You can find many exciting apps at the Office Store from here: http://office.microsoft.com/en-001/store/apps-for-outlook-FX102825292.aspx
How to add Apps:
1. In Outlook 2013, click File > Manage Apps.
2. Click on ‘Find more apps for Outlook at the Office Store’.
3. Now click on the app that you want to add, and then click Add.
How to Start app for MS Outlook 2013:
1. First open your email message where app is active.
2. Now click on app name to open it.
Featured Apps for Outlook
LinkedIn
LinkedIn is one of the important app for the users to search a new job or to search a candidate for best fit to the organization. For this users or recruiters have to maintain their LinkedIn profile to build networks and stay in touch with more & more contacts. By adding this app, you can integrate all the information available in your LinkedIn profile within your Outlook. For example you can check your Outlook contact list with information from your contact’s LinkedIn profile. You can also add new contacts in a single click. You can also check your LinkedIn contacts information about where they work and what they are doing.
Yesware
This app is best for the salespeople and business owners. You can easily find information about your customers including location, social media presence, recent tweets & many more. You can also check that when your customer read your email. There are many features available in Yesware, you can check it by download it on your Outlook.
Insightly
This app helps users to create tasks, opportunities, projects, and events within your Outlook. You can also check Insightly contact information for email senders and recipients within Outlook.
Nimble
This app helps you to merge your email, social signals, activities and you can easily follow-ups all these activities in one place. This App is not fully supported on Firefox.
Sage One
Sage One is award-winning accounting, payroll and CRM software. This app connects directly with Sage One online and shows your customers or suppliers details directly into your Outlook. You can easily check your client information such as financial summary, Payroll summary, your clients’ last payroll run within your Outlook. For this, you only need a Sage One account. Visit uk.sageone.com to find out more and to sign up for your account.
New Apps for Outlook
Package Tracker
Now you can track your FedEx tracking number inside your Outlook mailbox with the help of this app. This app is available for Outlook and Outlook Web App both users.
Yammer Feed
You can integrate the Yammer User Feeds with their Outlook by using this app. You can check contacts from to: and cc: line and get information about their user feeds.
RedCritter Accolades
RedCritter Accolades use to send an accolade from your Outlook inbox. With the help of this app, you can view any email sender's RedCritter profile in your inbox. So first create your own RedCritter profile to share your profiles and rewards with your friends. This app is for Outlook 2013, Office 365 and even with the Microsoft OWA App for iPhone and iPad users.
SPHINXprojects
For using this app, first you need to sign up for a SPHINXprojects account. After creating your account, you will receive an email with credentials. You can easily login to this app by using these credentials. After login, you can view SPHINXprojects information in the app that is presented in several tiles. These tiles contain contact information, the status, project completion, person responsible and delivery date of the project.
Agito Outlook Meeting Organizer
With the help of this app, you can easily create meeting, prepare meeting material, create task etc. You can create meetings in Outlook calendar simply with drag and drop. This app is available for Outlook 2013 and Office 365 users and can also be used on tablets and mobile phones.
Top Downloaded Apps for Outlook
LinkedIn: All information mentioned above.
Messageware TakeNote
This app helps user to add private, contextual notes to an email and also add its sender. You can easily view and edit your notes directly from your Outlook and also add ideas and comments. These ideas & comments are easily accessible whenever or wherever you want to. Your data is store confidentially within your mailbox.
Message Header Analyzer
This app uses EWS to retrieve the transport message headers of an e-mail message and also shows message in easy to read format.
Messageware Utility Belt
This app is available for OWA and Outlook users. With the help of this app, you can check various information such as the time in overall world and country and regional dialing codes to help you connect easily with your business and personal contacts. You can also access calculator, interactive calendar, and stop watch timer by using this app.
URL Information
With the help of this app, you can check Url details without leaving your email client & can also open the Urls in a separate window. This app only works when your email message contains any Urls.
To running Apps for Outlook, you need Outlook 2013 or Outlook Web App connected to a mailbox running on Exchange Server 2013. Try & install some exciting apps and give us your feedback in blog comments!!
You can find many exciting apps at the Office Store from here: http://office.microsoft.com/en-001/store/apps-for-outlook-FX102825292.aspx
How to add Apps:
1. In Outlook 2013, click File > Manage Apps.
2. Click on ‘Find more apps for Outlook at the Office Store’.
3. Now click on the app that you want to add, and then click Add.
How to Start app for MS Outlook 2013:
1. First open your email message where app is active.
2. Now click on app name to open it.
Featured Apps for Outlook
LinkedIn is one of the important app for the users to search a new job or to search a candidate for best fit to the organization. For this users or recruiters have to maintain their LinkedIn profile to build networks and stay in touch with more & more contacts. By adding this app, you can integrate all the information available in your LinkedIn profile within your Outlook. For example you can check your Outlook contact list with information from your contact’s LinkedIn profile. You can also add new contacts in a single click. You can also check your LinkedIn contacts information about where they work and what they are doing.
Yesware
This app is best for the salespeople and business owners. You can easily find information about your customers including location, social media presence, recent tweets & many more. You can also check that when your customer read your email. There are many features available in Yesware, you can check it by download it on your Outlook.
Insightly
This app helps users to create tasks, opportunities, projects, and events within your Outlook. You can also check Insightly contact information for email senders and recipients within Outlook.
Nimble
This app helps you to merge your email, social signals, activities and you can easily follow-ups all these activities in one place. This App is not fully supported on Firefox.
Sage One
Sage One is award-winning accounting, payroll and CRM software. This app connects directly with Sage One online and shows your customers or suppliers details directly into your Outlook. You can easily check your client information such as financial summary, Payroll summary, your clients’ last payroll run within your Outlook. For this, you only need a Sage One account. Visit uk.sageone.com to find out more and to sign up for your account.
New Apps for Outlook
Package Tracker
Now you can track your FedEx tracking number inside your Outlook mailbox with the help of this app. This app is available for Outlook and Outlook Web App both users.
Yammer Feed
You can integrate the Yammer User Feeds with their Outlook by using this app. You can check contacts from to: and cc: line and get information about their user feeds.
RedCritter Accolades
RedCritter Accolades use to send an accolade from your Outlook inbox. With the help of this app, you can view any email sender's RedCritter profile in your inbox. So first create your own RedCritter profile to share your profiles and rewards with your friends. This app is for Outlook 2013, Office 365 and even with the Microsoft OWA App for iPhone and iPad users.
SPHINXprojects
For using this app, first you need to sign up for a SPHINXprojects account. After creating your account, you will receive an email with credentials. You can easily login to this app by using these credentials. After login, you can view SPHINXprojects information in the app that is presented in several tiles. These tiles contain contact information, the status, project completion, person responsible and delivery date of the project.
Agito Outlook Meeting Organizer
With the help of this app, you can easily create meeting, prepare meeting material, create task etc. You can create meetings in Outlook calendar simply with drag and drop. This app is available for Outlook 2013 and Office 365 users and can also be used on tablets and mobile phones.
Top Downloaded Apps for Outlook
LinkedIn: All information mentioned above.
Messageware TakeNote
This app helps user to add private, contextual notes to an email and also add its sender. You can easily view and edit your notes directly from your Outlook and also add ideas and comments. These ideas & comments are easily accessible whenever or wherever you want to. Your data is store confidentially within your mailbox.
Message Header Analyzer
This app uses EWS to retrieve the transport message headers of an e-mail message and also shows message in easy to read format.
Messageware Utility Belt
This app is available for OWA and Outlook users. With the help of this app, you can check various information such as the time in overall world and country and regional dialing codes to help you connect easily with your business and personal contacts. You can also access calculator, interactive calendar, and stop watch timer by using this app.
URL Information
With the help of this app, you can check Url details without leaving your email client & can also open the Urls in a separate window. This app only works when your email message contains any Urls.
To running Apps for Outlook, you need Outlook 2013 or Outlook Web App connected to a mailbox running on Exchange Server 2013. Try & install some exciting apps and give us your feedback in blog comments!!